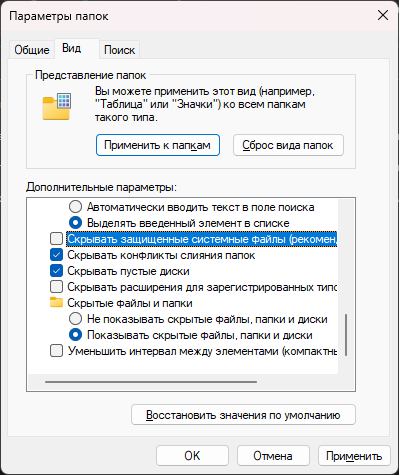Содержание
Как включить отображение скрытых и системных файлов
Windows 7
- Откройте диалог настройки параметров папки
Для этого нажмите кнопку «Alt», выберите вкладку «Сервис» и пункт «Параметры папок…» - Перейдите на вкладку «Вид» и пролистайте список настроек в самый конец
- Снимите отметку у пункта «Скрывать защищённые системные файлы»
- Поставьте отметку «Показывать скрытые файлы, папки и диски»
- Для сохранения настроек нажмите кнопку «OK»
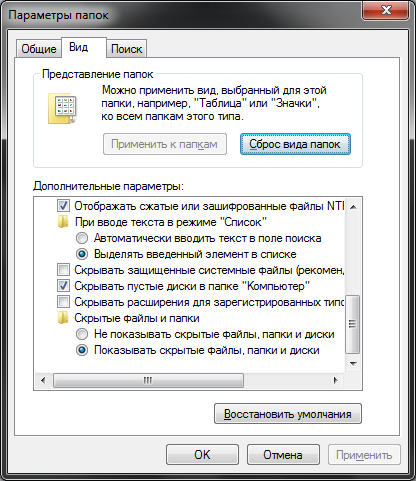
Windows 8/8.1
- Откройте диалог настройки параметров папки
Для этого перейдите на вкладку «Вид» и нажмите на кнопку «Параметры» с правого края - Перейдите на вкладку «Вид» и пролистайте список настроек в самый конец
- Снимите отметку у пункта «Скрывать защищённые системные файлы»
- Поставьте отметку «Показывать скрытые файлы, папки и диски»
- Для сохранения настроек нажмите кнопку «OK»
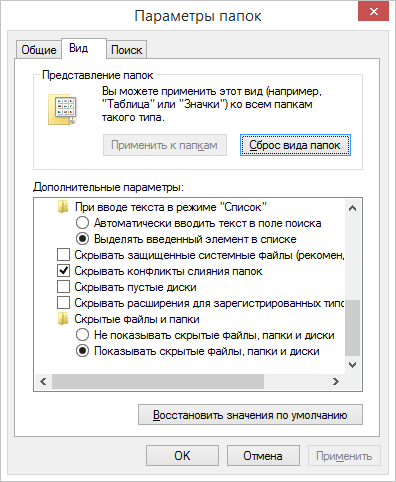
Windows 10
- Откройте диалог настройки параметров папки
Для этого перейдите на вкладку «Вид» и нажмите на кнопку «Параметры» с правого края - Перейдите на вкладку «Вид» и пролистайте список настроек в самый конец
- Снимите отметку у пункта «Скрывать защищённые системные файлы»
- Поставьте отметку «Показывать скрытые файлы, папки и диски»
- Для сохранения настроек нажмите кнопку «OK»
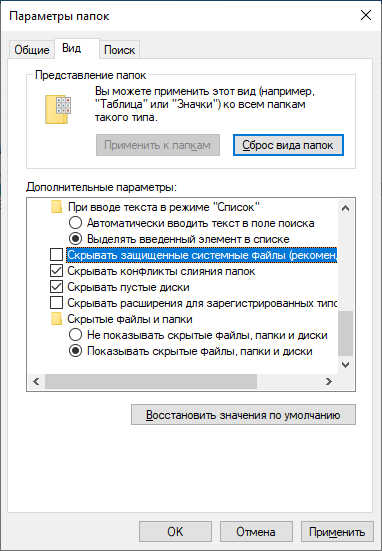
Windows 11
- Откройте диалог настройки параметров папки
Для этого нажмите на кнопку «···» («Подробнее»), а затем нажмите на кнопку «Параметры» - Перейдите на вкладку «Вид» и пролистайте список настроек в самый конец
- Снимите отметку у пункта «Скрывать защищённые системные файлы»
- Поставьте отметку «Показывать скрытые файлы, папки и диски»
- Для сохранения настроек нажмите кнопку «OK»